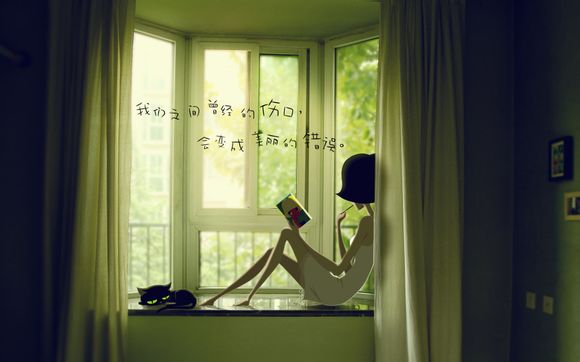
在数字化办公时代,WSOffice作为一款功能强大的办公软件,其表格制作功能尤为实用。下面,我将从基础操作到高级技巧,一步步教您如何使用WSOffice制作出专业且高效的表格。
一、新建表格与基本设置
1.打开WSOffice,点击“表格”按钮,选择“新建表格”。
2.在弹出的窗口中,选择合适的表格模板,或者直接创建一个空白表格。
3.设置表格的行数和列数,调整表格的列宽和行高。二、输入与编辑数据
1.双击单元格,输入所需数据。
2.使用鼠标拖动或键盘快捷键选择多个单元格,进行批量输入。
3.编辑数据时,可以使用格式刷、查找与替换等工具。三、美化表格
1.选择表格,点击“设计”选项卡。
2.在“表格样式”中,选择喜欢的样式。
3.使用“表格边框”和“表格底纹”进行美化。四、公式与函数
1.在需要计算数据的单元格中,输入等号“=”,然后选择所需的公式或函数。
2.输入参数,按回车键,即可得到计算结果。五、数据排序与筛选
1.选择需要排序或筛选的列。
2.点击“数据”选项卡,选择“排序”或“筛选”。
3.设置排序或筛选条件,即可对数据进行操作。六、图表制作
1.选择需要插入图表的数据区域。
2.点击“插入”选项卡,选择“图表”。
3.在弹出的图表类型中选择合适的图表,即可生成图表。七、条件格式
1.选择需要应用条件格式的单元格或数据区域。
2.点击“开始”选项卡,选择“条件格式”。
3.在弹出的条件格式设置中,选择合适的条件,设置格式。八、合并单元格
1.选择需要合并的单元格。
2.点击“开始”选项卡,选择“合并单元格”。九、表格转图片
1.选择表格。
2.点击“文件”选项卡,选择“另存为”。
3.在保存类型中选择“图片”,即可将表格保存为图片格式。十、打印表格
1.选择表格。
2.点击“文件”选项卡,选择“打印”。
3.设置打印参数,如页边距、纸张大小等,然后开始打印。十一、保存与共享
1.完成表格制作后,点击“文件”选项卡,选择“保存”或“另存为”。
2.选择保存路径和文件名,点击“保存”。
3.如需共享表格,可以将文件发送给他人或上传到云端。通过以上步骤,您可以在WSOffice中轻松制作出专业且高效的表格。无论是日常办公还是数据分析,WSOffice的表格功能都能为您提供强大的支持。
1.本站遵循行业规范,任何转载的稿件都会明确标注作者和来源;
2.本站的原创文章,请转载时务必注明文章作者和来源,不尊重原创的行为我们将追究责任;
3.作者投稿可能会经我们编辑修改或补充。