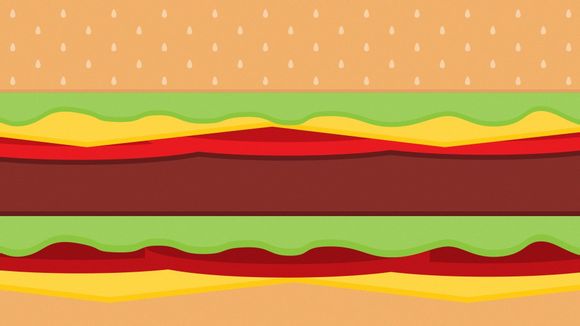
在Windows7操作系统中,找到“运行”功能是一项基本的技能,它可以帮助我们快速启动应用程序或执行命令。以下是一些简单而实用的步骤,帮助你轻松找到并使用“运行”功能。
一、通过开始菜单查找
1.点击屏幕左下角的开始按钮,它通常位于屏幕的左下角。
2.在开始菜单中,找到并点击“运行”按钮,它通常位于菜单的底部。二、使用快捷键
1.同时按下Windows键(通常位于键盘左下角,带有Windows标志)和R键。
2.这样,系统会立即打开“运行”对话框。三、通过任务栏工具栏
1.右击任务栏的空白区域。
2.在弹出的菜单中,选择“工具栏”。
3.在下拉菜单中,勾选“运行”,这样“运行”图标就会出现在任务栏上。
4.直接点击任务栏上的“运行”图标,即可打开“运行”对话框。四、使用搜索功能 1.在开始菜单的搜索框中输入“运行”,搜索结果中应该会出现“运行”对话框。
五、通过控制面板
1.打开控制面板,可以通过“控制面板”图标或者开始菜单中的“控制面板”选项进入。
2.在控制面板中,找到并点击“程序”。
3.在程序列表中,选择“运行”即可打开。六、通过系统属性
1.右击开始菜单中的“计算机”图标。
2.在弹出的菜单中选择“属性”。
3.在系统属性窗口中,点击左侧的“高级系统设置”。
4.在系统属性对话框中,选择“高级”选项卡。
5.在“启动和故障恢复”部分,点击“设置”。
6.在系统启动部分,勾选“显示操作系统列表时间”。
7.点击“确定”,然后在启动时按R键,即可打开“运行”对话框。 通过以上方法,无论你是在Windows7的哪个界面,都可以轻松找到并使用“运行”功能。掌握这些技巧,不仅能够提高工作效率,还能让你在日常使用中更加得心应手。希望这篇文章能够帮助你解决实际问题,让你在使用Windows7时更加流畅。1.本站遵循行业规范,任何转载的稿件都会明确标注作者和来源;
2.本站的原创文章,请转载时务必注明文章作者和来源,不尊重原创的行为我们将追究责任;
3.作者投稿可能会经我们编辑修改或补充。